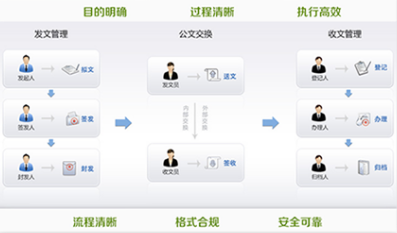体验产品体验更多产品 >
oa系统已成为企业提升工作效率、实现高效协同的重要工具。下面梳理的指南将详细介绍oa系统的具体操作流程,帮助使用者快速上手,充分发挥oa系统的强大功能。

一、登录oa系统
(一)PC端登录
打开常用浏览器,在地址栏中输入oa系统的登录网址。例如,若所在公司的oa系统网址为https://oa.companyname.com,则输入该网址后回车。
进入登录页面后,会看到两个输入框,分别为“用户名”和“密码”。在“用户名”输入框中准确输入在oa系统中注册的用户名,通常为工号或者公司分配的特定账号。
在“密码”输入框中输入设置的登录密码。密码区分大小写,请确保输入的准确性。若为首次登录,可能需要使用初始密码登录,初始密码一般由系统管理员告知,登录后请及时修改密码以保障账号安全。
输入完用户名和密码后,点击“登录”按钮即可进入oa系统。若忘记密码,可点击登录页面上的“忘记密码”链接,按照系统提示的步骤进行密码重置,例如通过绑定的邮箱或手机接收验证码来重置密码。
(二)移动端登录(以手机APP为例)
打开手机上的应用商店(苹果手机为AppStore,安卓手机为各自品牌的应用商店)。
在应用商店的搜索框中输入“oa系统名称”,然后点击搜索按钮。
在搜索结果中找到对应的oa系统APP,点击“安装”按钮,等待应用下载并安装完成。
安装完成后,点击手机桌面上的oa系统APP图标打开应用。
首次打开APP时,需要进行服务器地址配置。点击登录页面右下角的“设置”或“配置”按钮(不同oa系统APP位置可能略有不同),在弹出的页面中输入oa系统的服务器地址和端口号。这些信息通常由公司的系统管理员提供,例如服务器地址为oa.companyname.com,端口号为443(常见的默认端口号,具体以实际为准)。输入完成后保存设置。
返回登录页面,在“用户名”和“密码”输入框中分别输入oa系统账号和密码,点击“登录”即可进入移动端oa系统。
二、日常办公操作
(一)新建协同事项
登录oa系统后,在系统主界面找到“协同工作”或“新建协同”按钮,不同oa系统位置可能有所差异,但一般都在显眼位置。例如,在oa系统中,可在首页左侧菜单栏中点击“协同工作”,然后在弹出的二级菜单中选择“新建协同”。
点击“新建协同”后,会弹出协同编辑页面。首先,需选择协同模板,系统通常会提供多种常用的协同模板,如工作汇报模板、请假申请模板、项目协作模板等。根据本次协同事项的类型选择合适的模板,若没有合适的模板,也可选择“空白模板”自行编辑。
在协同编辑页面中,填写协同事项的相关信息。包括协同主题,要简洁明了地概括协同事项的核心内容;协同正文,详细描述协同事项的具体内容、要求、背景等信息;在“参与人”栏中,通过搜索或从部门人员列表中选择需要参与本次协同工作的同事,被选择的参与人将收到该协同事项的通知并可进行相关操作;若有需要,还可在“抄送人”栏中选择需要知晓该协同事项但不直接参与工作的人员。
如果协同事项有相关的附件,如文档、图片、表格等,可点击“添加附件”按钮,在本地文件系统中选择相应的文件进行上传。支持同时上传多个附件,且系统一般对附件大小和格式有限制,常见的支持格式有.doc、.docx、.pdf、.jpg、.png等。
完成所有信息填写和附件添加后,检查无误后点击“发送”按钮,该协同事项即会发送给相关人员,同时系统会自动给参与人和抄送人发送通知消息,告知他们有新的协同事项需要处理。
(二)处理待办事项
在oa系统主界面中,找到“我的待办”模块,一般在首页或左侧菜单栏中较为突出的位置。点击“我的待办”,即可进入待办事项列表页面。
在待办事项列表中,会显示所有等待处理的协同事项、审批任务等。列表中通常会显示事项的主题、发起时间、发起人等信息,方便快速了解事项概况。
点击需要处理的待办事项,即可打开该事项的详情页面。在详情页面中,仔细查看协同事项的内容、相关附件以及之前其他人员的处理意见(若有)。
根据事项的具体要求,进行相应的处理操作。常见的操作有“同意”“驳回”“转审”“加签”等。例如,若为审批人,对该事项表示同意,则点击“同意”按钮,并可在下方的意见框中输入审批意见;若认为该事项存在问题需要退回给发起人修改,则点击“驳回”按钮,并详细说明驳回原因。
完成处理操作并输入意见后,点击“提交”按钮,系统会记录操作和意见,并将该事项按照预设的流程流转到下一个处理环节或通知相关人员。
(三)查看已办事项
在oa系统主界面中,找到“我的已办”模块,点击进入已办事项列表页面。
在已办事项列表中,会显示已经处理完成的所有协同事项、审批任务等记录。列表同样会展示事项的主题、处理时间、处理结果等信息。
点击想要查看详情的已办事项,即可打开该事项的详细页面,可以查看该事项的完整内容、所有参与人员的操作记录和意见,方便回顾工作过程、进行工作复盘或查询相关信息。
(四)会议管理
进入oa系统后,在主界面找到“会议管理”模块,不同oa系统可能位置不同,有的在“协同工作”二级菜单中,有的在单独的“会议”菜单中。
点击“会议管理”后,若要新建会议预约,可点击页面上的“新建会议”或“预约会议”按钮。
在会议预约编辑页面,填写会议相关信息。包括会议主题、会议时间(选择具体的日期和时间段)、会议地点(可选择公司内部会议室或线上会议平台链接);在“参会人员”栏中选择需要参加会议的人员,支持多选;若有会议议程、相关资料等,可通过“添加附件”功能上传。
填写完成后,点击“保存”或“提交”按钮,系统会自动向参会人员发送会议通知消息,参会人员可在“我的日程”或“待办事项”中查看会议详情和提醒。
作为参会人员,在收到会议通知后,可在“我的日程”中查看会议的具体时间、地点和议程等信息。若因特殊情况无法参加会议,可在会议详情页面点击“请假”按钮向会议组织者说明情况。
会议组织者在会议结束后,还可在会议管理模块中对会议进行总结、上传会议纪要等操作,方便后续查阅和跟进会议决议的执行情况。
三、文件管理
(一)文件上传
在oa系统中找到“文档中心”或“文件管理”模块,点击进入。
在文档中心页面,一般会有文件分类目录展示,可根据文件的性质选择合适的目录进行上传。若没有合适的目录,可联系系统管理员添加新的分类目录。
点击页面上的“上传文件”按钮,在弹出的文件选择窗口中,从本地文件系统中选择要上传的文件,支持选择单个文件或多个文件同时上传。
选择完文件后,点击“打开”按钮,系统开始上传文件。上传过程中会显示上传进度,上传完成后,文件会显示在选择的目录下。可对上传的文件进行命名修改、添加描述等操作,方便后续查找和识别文件内容。
(二)文件下载
进入“文档中心”,通过文件分类目录或搜索功能找到需要下载的文件。
在文件列表中,找到目标文件,文件右侧一般会有操作按钮,点击“下载”按钮。
浏览器会弹出文件下载提示框,选择要保存文件的本地路径,然后点击“保存”按钮,文件即开始下载到指定的位置。
(三)文件共享与权限设置
找到需要共享的文件,点击文件右侧的操作按钮,选择“共享”或“设置权限”选项。
在共享设置页面,选择要共享的人员或部门。可通过搜索人员姓名或选择部门来确定共享范围。
设置共享人员对该文件的操作权限,常见的权限有“只读”(只能查看文件内容,不能进行修改、删除等操作)、“读写”(可查看、修改文件内容)、“完全控制”(拥有对文件的所有操作权限,包括删除等)。根据实际工作需要合理设置权限,确保文件安全的同时满足工作协同需求。
设置完成后,点击“确定”按钮,被共享的人员即可在其有权限访问的文档目录中查看到该文件,并根据设置的权限进行相应操作。
四、系统设置与个性化
(一)个人信息设置
在oa系统主界面中,找到并点击右上角的头像或用户名,在弹出的下拉菜单中选择“个人信息”或“个人设置”选项。
在个人信息设置页面,可以修改个人基本信息,如姓名、性别、联系电话、邮箱地址等。确保个人信息的准确性,方便同事在工作中联系。
部分oa系统还支持设置个性化的头像,可点击“修改头像”按钮,从本地选择一张图片作为在oa系统中的头像,上传图片后进行裁剪和调整,使其符合系统要求的尺寸和格式。
完成信息修改后,点击“保存”按钮,系统会更新个人信息。
(二)密码修改
同样在右上角头像或用户名下拉菜单中,选择“修改密码”选项。
在密码修改页面,输入当前的密码,然后输入新密码,并再次确认新密码。新密码需符合系统设定的密码强度要求,一般要求包含数字、字母和特殊字符,且长度达到一定位数,以保障账号安全。
输入完成后,点击“确定”按钮,系统会提示密码修改成功。下次登录oa系统时,需使用新设置的密码进行登录。
(三)个性化布局与提醒设置
一些oa系统支持用户自定义首页布局,可在系统设置中找到“个性化布局”或“首页设置”选项。
在个性化布局页面,可以根据自己的使用习惯,对首页展示的模块进行添加、删除、调整顺序等操作。例如,将常用的“我的待办”“日程安排”等模块放置在显眼位置,方便快速查看和操作。
同时,在系统设置中还可进行提醒设置。找到“提醒设置”或“消息通知设置”选项,在这里可以设置接收各类通知消息的方式和提醒频率,如是否接收新协同事项、待办审批、会议提醒等消息的弹窗提醒、短信提醒或邮件提醒,并可设置提醒的时间间隔,确保能及时获取重要工作信息,又不会被过多的提醒打扰工作。
通过以上详细的操作流程介绍,相信已对oa系统的使用有了较为全面的了解。在实际使用过程中,可根据所在企业的oa系统具体功能和设置进行灵活操作,不断探索和熟悉系统,以提高工作效率,实现更高效的办公协同。
AI赋能 · 开箱即用 · 无缝协作
百余种业务应用互联互通,无缝衔接
行业领航 · 深度定制 · 标杆实践
行业专属定制方案,源自TOP企业成功实践